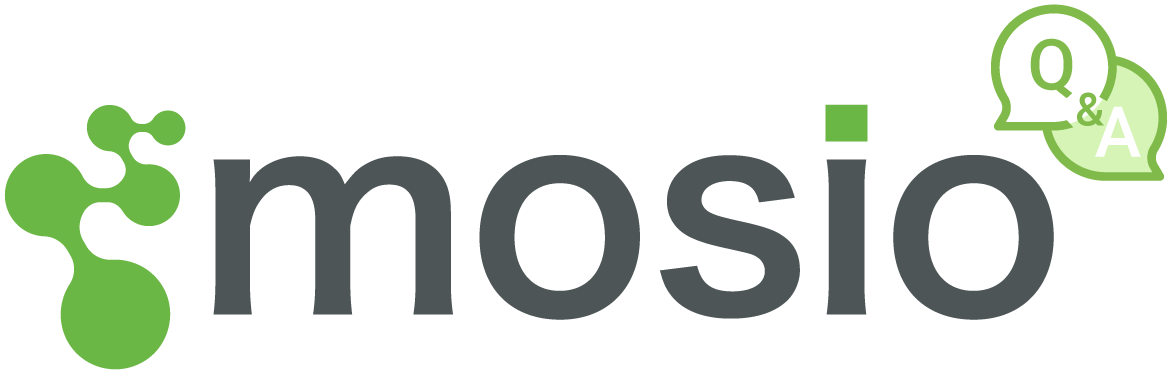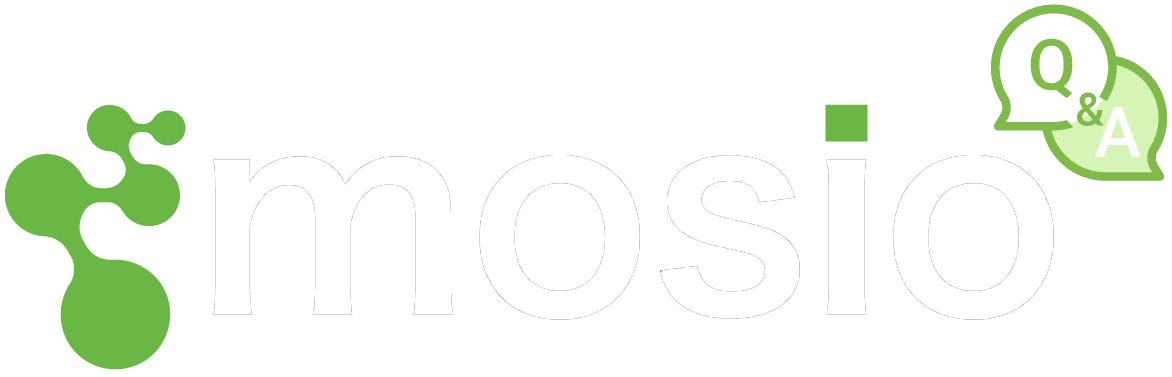Mosio for events has some interesting and useful features which you may want to use. Here are the top 3 that many of our clients use, and how to use them.
1) How to Change the Color on Your Text To Screen:
One of the greatest features in Mosio for Events is the ability to customize the color of your Text to Screen.
To change the color simply add the color after last “/” in your presentation link: (replace YOURKEYWORD with your keyword)
https://biz.mosio.com/par/qpresent/multi/YOURKEYWORD/blue
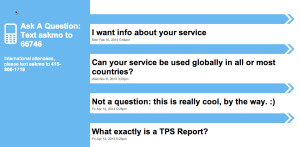
https://biz.mosio.com/par/qpresent/multi/YOURKEYWORD/green
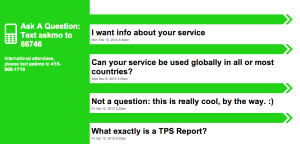
https://biz.mosio.com/par/qpresent/multi/YOURKEYWORD/red
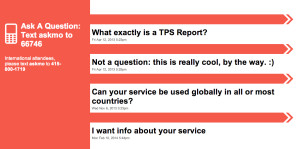
https://biz.mosio.com/par/qpresent/multi/YOURKEYWORD/orange
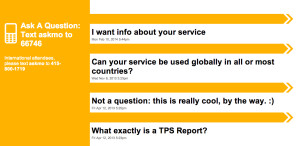
Create an Online Q&A Widget for Virtual or International Attendees:
Sometimes at an event you will have attendees who either don’t want to use texts for whatever reason, or attendees who are from other countries. You can actually create an online widget they can access from their device and participate in the event as well.
Here is the link you will need to share with your attendees if they wish to use the widget from their device:
https://chat.mosio.com/par/chat/new_chat/YOURKEYWORD
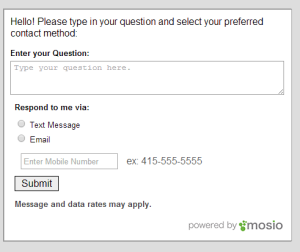
(replace YOURKEYWORD with your keyword)
Embed your Text to Screen Answers onto ANY Webpage:
Sometimes you may want to embed your Text to Screen Answers into another webpage. Here is the code to do just that:
<iframe src=”https://biz.mosio.com/par/qpresent/multi/YOURKEYWORD” width=”1700″ height=”550″ frameborder=”0″ seamless /></iframe>
You can also edit the color by adding the “/color” to the end of the hyperlink as well!
(Remember to replace YOURKEYWORD with your keyword)